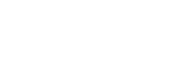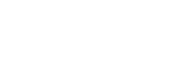Organize and Store Documents
How To: Organize / Store Documents in AMO
You can upload documents within AMO that can be sent out to your members or held in your database, we’ve recently made some enhancements to allow further categorization & bulk uploads.
See below for a step by step guide on uploading & organizing your documents.
How To: Add Document Categories
1. To get started navigate to Website Management >> Documents

2. Click the Green Plus Icon to add a new Document Category

3. You will now a screen like below, enter a Category Name & Description

How To: Add a new folder
1. To get started navigate to Website Management >> Documents

2. Click “Add a top level folder”

3. You’ll now be at a screen like below, enter a folder name and click the category drop down to select a category for the folder

4. Check the board members box if you’d like to have these documents only viewable to Board Members.

5. Click Add Folder
You should now see the folder appear in the Documents area.

How To: Edit / Delete a folder
Deleting a folder will delete all documents associated with this folder as well as any sub-folders and documents within any sub-folders!
1. Click the folder you would like to Edit / Delete

2. You will now be at a similar screen to when creating a folder, you can change the Name, Categories, Delete or Sort Documents.

3. Click Delete Folder, you will now be at a confirmation screen below

4. Click Yes, Delete to confirm the deletion of this folder.
How To: Upload / Store Documents
1. To get started navigate to Website Management >> Documents

2. Click the Plus Icon on the folder to see the option to add a document

3. Click “Add New Document To Board Documents”

4. You’ll now be at a screen to upload the document, from here you will be able to Upload the document, Assign a name, enter Keywords.
5. Click Browse to Select the file to upload

(We recently added the feature to bulk upload documents, click the link on the right hand side)

6. Enter a name & keywords to make the document easier to search for by these terms.
You should now be able to see the document uploaded under the folder as below:

Your members will be able to view these documents once logged into the Member Center in the Documents display area.