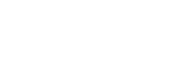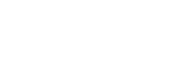Create Photo Galleries
Categories: How To | Photo Gallery
Step One: Create a Photo Gallery
- Create the gallery by clicking Photo Gallery -> Photo Galleries
- Click the “Add Gallery” button
- Give the Gallery a Name, Display Order (a number, used to order more than one gallery on the same page), Check the “Active” checkbox if you’d like the gallery visible to your users, and finally hit the “Add Photo Gallery” button.

After clicking the Add Photo Gallery button, you’ll return to the list of all galleries you’ve created. Each gallery is assigned a unique ID number – write down the ID number of your new gallery; you’ll need it in a minute when you insert the gallery into a webpage.

Step Two: Add Photos into Gallery
- Click Photo Gallery -> Manage Photos
- Click the dropdown list
- In the dropdown, select the Gallery where you’d like to put your photos
- Drag and drop or click the “Upload Image” button

Now you’re ready to place the Photo Gallery on a webpage. Head back to Website Management -> Webpages and open up the webpage that you’d like to put your Photo Gallery into. In the content editor, place your cursor where you want the Photo Gallery to appear, click the Tags button (the first button, second row), and select the “Insert Photo Gallery” tag:

You should now see some text in the content editor that looks like this: ~[[display_photo_gallery_ID]]~.
The last step is you replace the text “ID” with that Gallery ID number you wrote down earlier. So if AMO gave your Photo Gallery a unique ID of “153”, you’d change the tag text to ~[[display_photo_gallery_153]]~
Click the Update Webpage button to save your changes, and your gallery should now be in place.